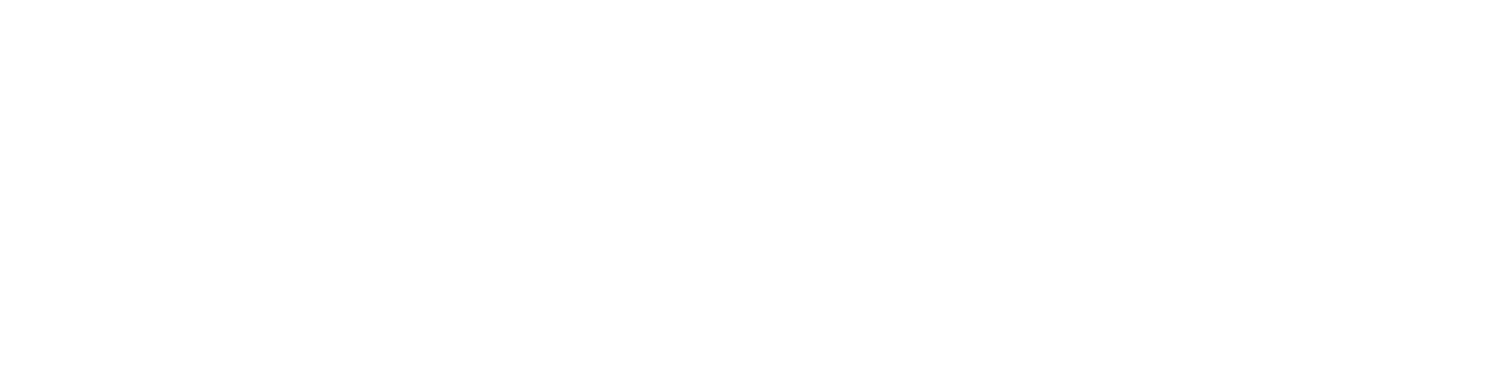Regular readers will know that I am not a big fan of Microsoft Word. That's not to say that it doesn't have some handy features – it's just that too often those features are hidden underneath layers of complexity.
The 'outline' view is a case in point*. Outline view has been around since the earliest versions of Word, yet many people still don't know about it or use it.
The outline view button in MS Word for Mac 2011
Depending on your version of Word, the outline view can be accessed via the 'View > Outline' menu item, the 'Outline' tab (some Windows versions) or the 'Outline' button at the bottom of the screen (left side for Mac, right side for Windows).
The video below provides a quick demonstration of creating the start of an outline (on a Mac – the Windows versions are similar).
Here are three powerful things you can do with an MS Word outline:
1. Plan
When starting a long document (such as a book), an outline is a great way to both organise your thoughts and break the project down into more manageable chunks. This post in my 'write a book' series explains this more. Personally I prefer other outlining tools to Word, especially for longer documents and books, but the MS Word outline can be a simple place to start.
2. Format
Headings created in the outline view are automatically given a formatting 'style' – one style for each level of heading. For instance, top level headings are given the default 'Heading 1' style of, in my case, Calibri font in bold, size 16. The 'Heading 2' style is similar but smaller, at a size of 13 points. Subsequent levels reduce in size or weight to show their relative emphasis. To change the formatting of all headings at a particular level, you only need to change the formatting of the relevant style (a topic for another day).
If a heading is at the wrong level, you can simply change its style or go back into the 'outline' view and promote or demote it there.
3. Organise
Perhaps the handiest use of outlines. By using the outline view to create and manage the levels of your headings, you'll be providing your editor and, especially, your designer with clear instructions as to your intentions. This can save a lot of confusion if you are getting your document professionally laid out. But even if you are doing all the work yourself, headings created in the outline view are used by Word's 'Table of Contents' generation tool (found under Insert > Index and Tables...).
The best way to use the outline feature is to do so from the start. It can get quite time consuming to apply heading styles retrospectively. Give it a try on your next document. You'll might be surprised how useful it can be.
*While MS Word alternatives such as Apple Pages, OpenOffice Writer and Google Docs all support heading styles, they don't really have the same outlining capability. In this area, MS Word is the winner.
As usual, if you have any questions or comments, please contact me directly, via our Facebook page or in the comments below.